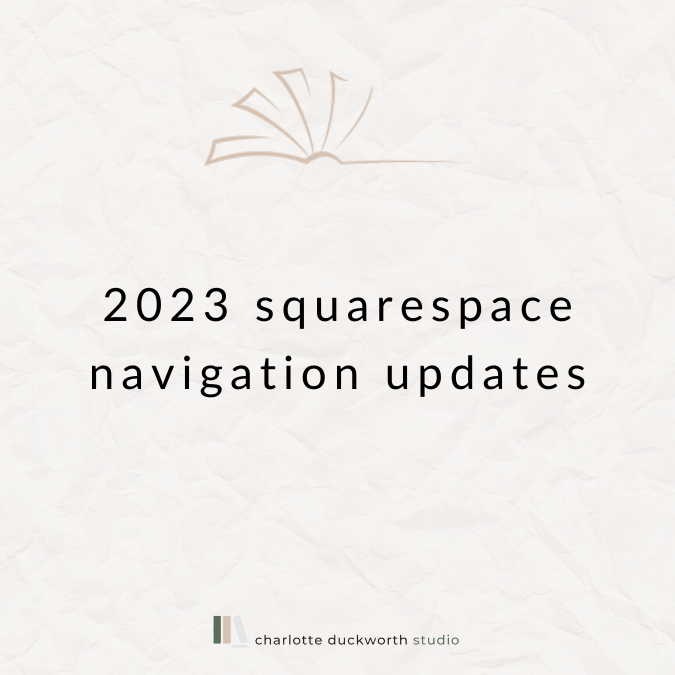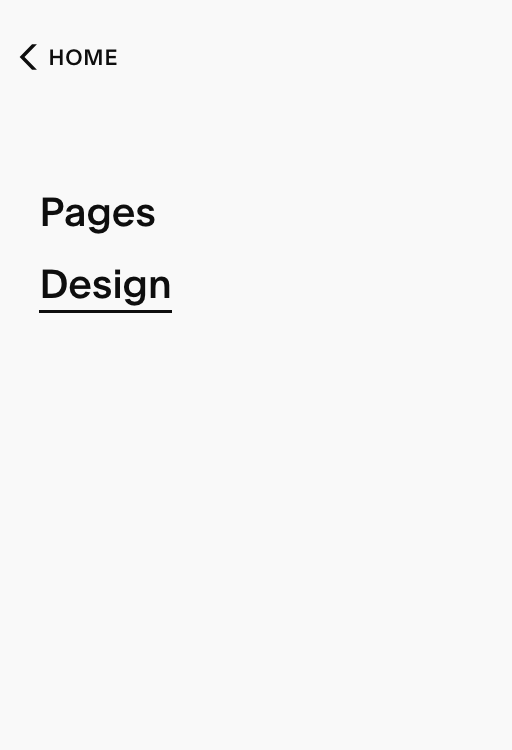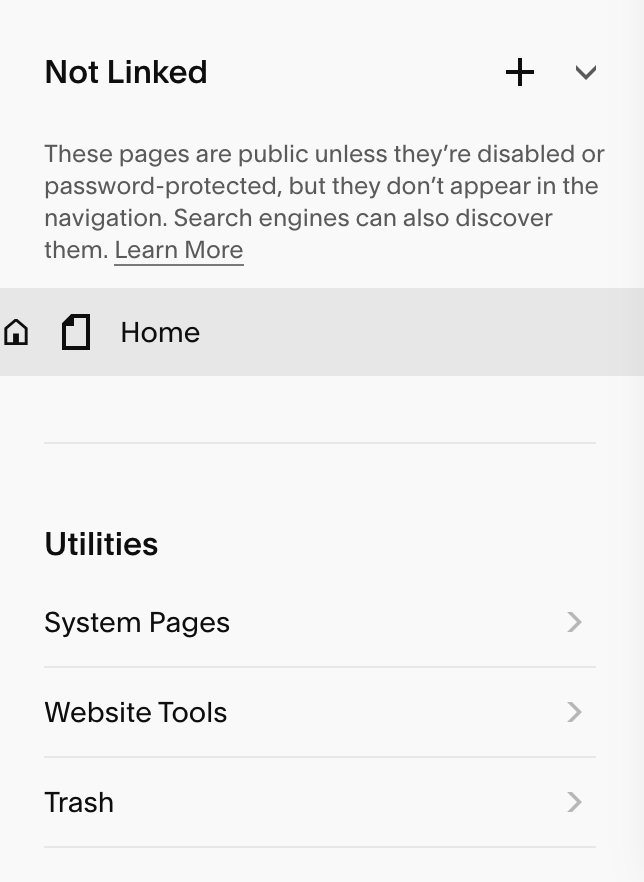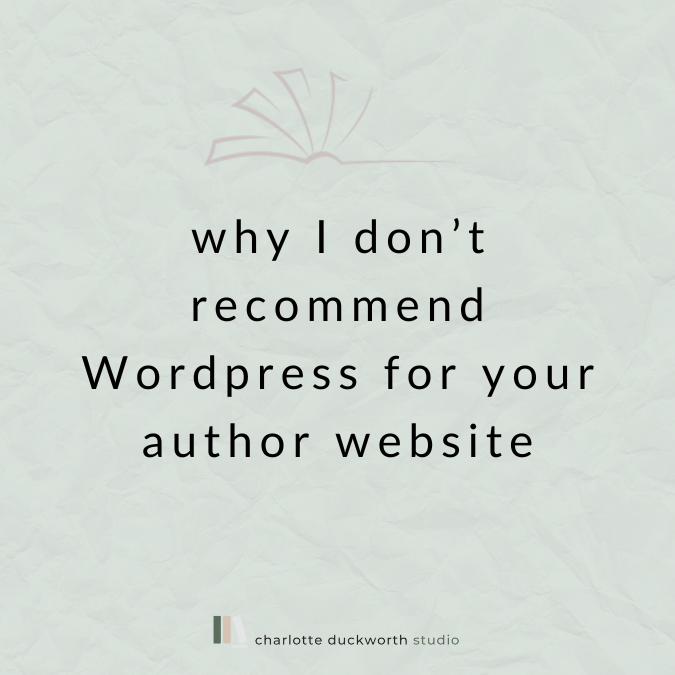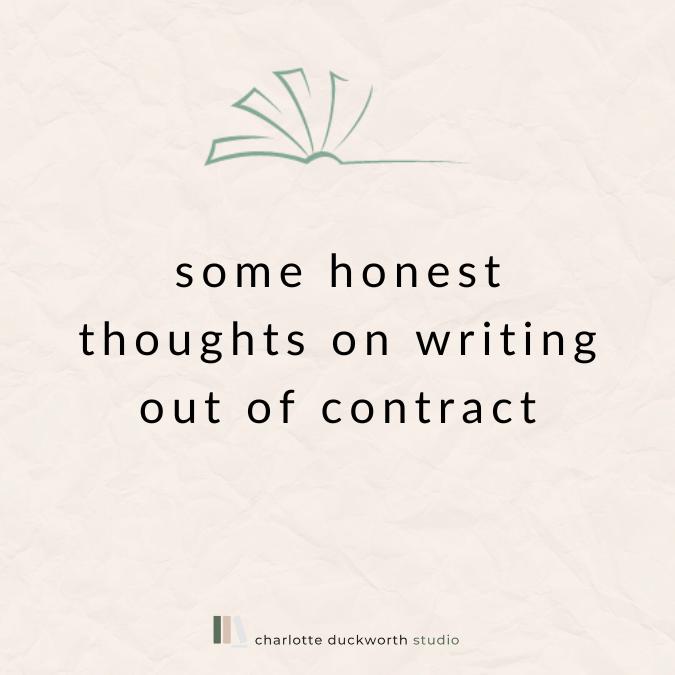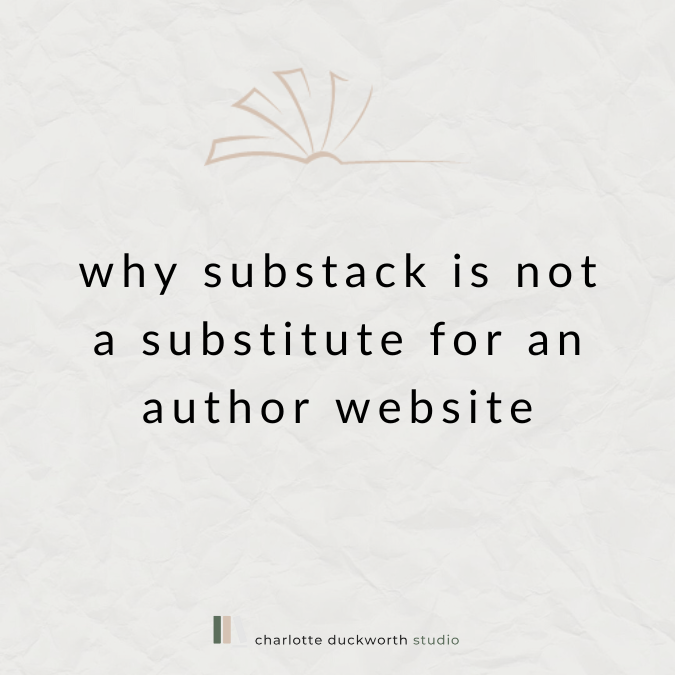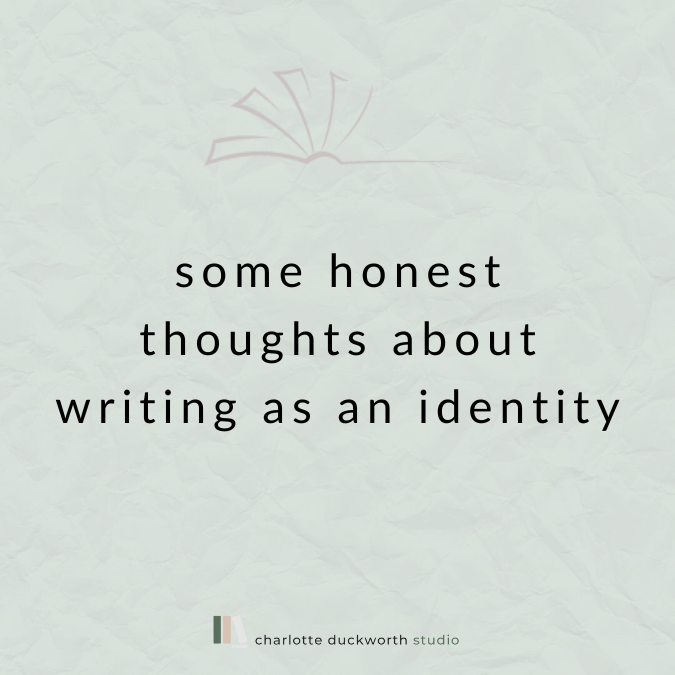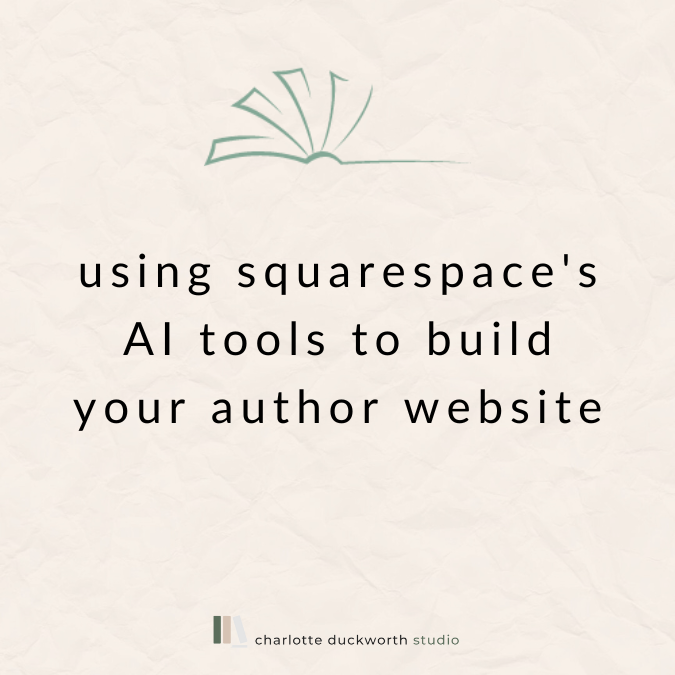2023 Squarespace navigation updates
Hello! Another quick post today to let you know that Squarespace has been making some major changes to the back-end navigation, which might mean things look a little different when you log in to update your author website.
The most important change they’ve made is that they’ve moved the Design tab, which is where all the styles, fonts and colours settings for your website are stored.
The new home for these settings differs slightly depending on whether you’re using Squarespace 7.0 or Squarespace 7.1.
Not sure which version your site is on? Here’s how to find out:
Login to Squarespace
Scroll down to the Help section
Your site version is listed at the bottom. If you’re on Squarespace 7.0, the template will also be listed
Video Tutorial: 2023 Squarespace navigation changes
Scroll down if you prefer to read text 😃
Squarespace 7.0 changes
If your website is built on the older version of Squarespace (7.0) then you can now find the Design tab under Website > Design.
You might also notice that Website is a new heading in the main navigation.
Under Website, alongside Design, you will also now find Pages which is where all the content for your website is saved.
Squarespace 7.1 changes
If your website is on the latest version of Squarespace – Squarespace 7.1 – then you can now access the Design settings (called Site Styles) by clicking on the small paintbrush icon on the top right of the screen.
Clicking on this paintbrush icon will bring up the Site Styles panel on the right.
NB: Squarespace 7.1 sites no longer have the Design option anywhere in the main navigation.
I know, I know.
It’s not necessarily a ‘better’ change in my opinion either!
But apparently they’ve chosen to consolidate this to reduce clicks and minimise friction as people move around the platform.
Settings menu
Squarespace has also moved many items to the Settings menu, including the Social Sharing Image, and the Browser Icon.
So if there’s something you want to change and you can’t find where to do it, then I do suggest taking a look in there as you’ll most likely find it under one of the subheadings in Settings.
Utilities menu
Finally, you can now find a new Utilities menu at the bottom of the Pages menu in 7.0 (under Website > Pages), and just under Website on 7.1 sites.
You probably won’t need to access this for your author website, but just be aware this is where any custom code for your website is now saved, along with other options like the Lock Screen and 404 page.
How to find things quickly in the back-end of Squarespace
Before you despair too much, I do have one great hack to share with you.
The easiest way to find anything in the back end of Squarespace is to simply tap the forward slash button on your keyboard (/) and then you’ll see a search box pop up on the screen.
You can type whatever it is you are looking for in the back-end into this box and it should appear, meaning you can bypass the navigation menus altogether.
This shortcut works in both 7.0 and 7.1.
Squarespace are continuing to make updates to the navigation, so I do suggest getting into the habit of using this forward-slash shortcut to find what you’re looking for, as it will save you time and clicks!
If you’d like someone to walk you step-by-step through building your author website, then sign up to my waiting list to be the first to hear when my exclusive DIY Author Website Kit launches (and snag an exclusive discount too!) >