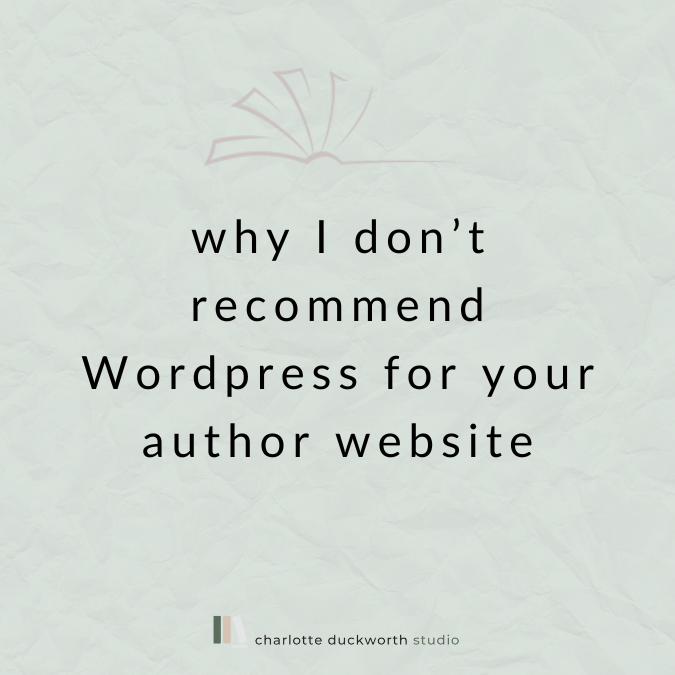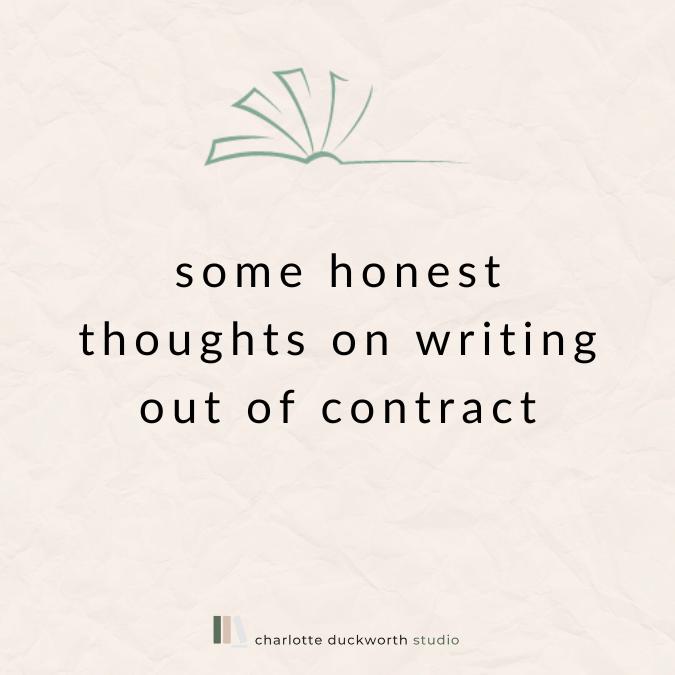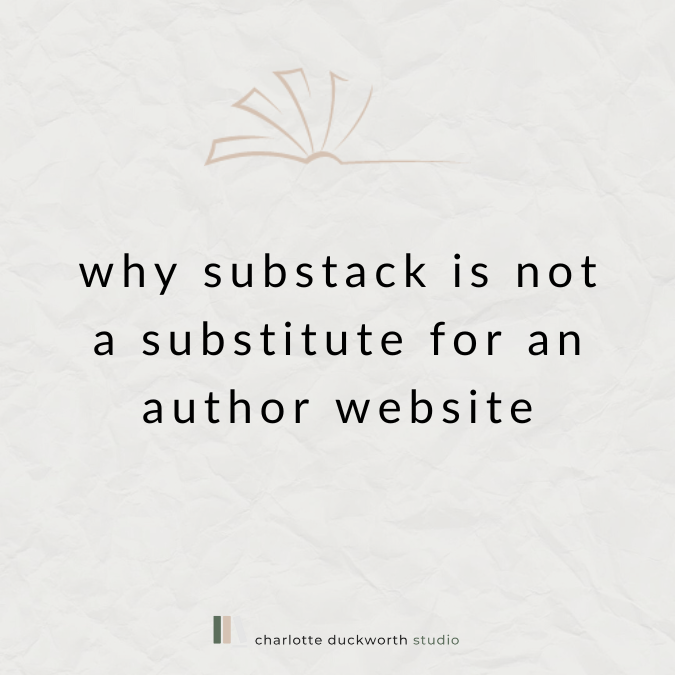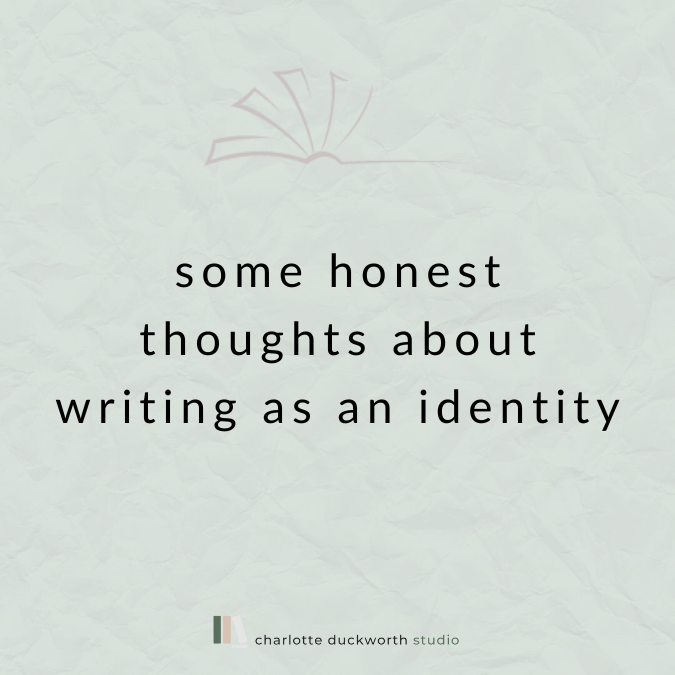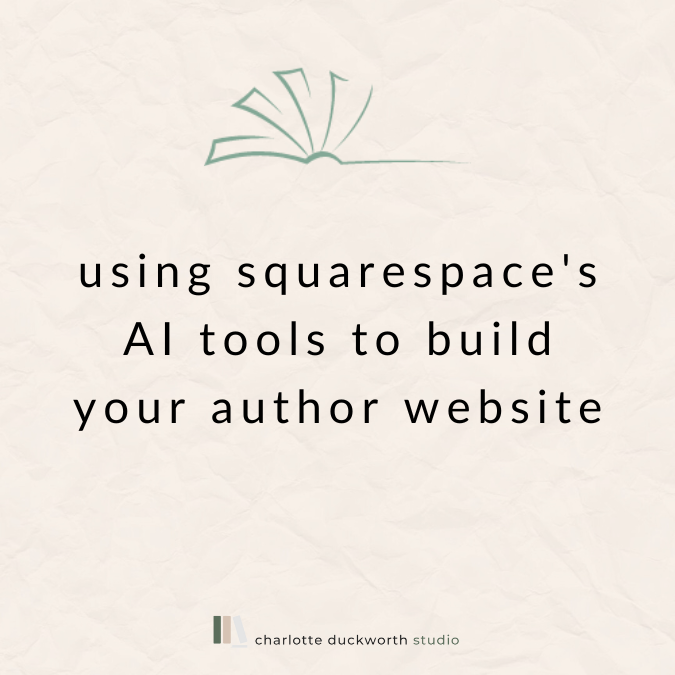How to add social media links to your Squarespace author website
A short but sweet post this week! But I’m often surprised by how many author websites don’t have obvious links to the author’s social media pages embedded somewhere on them.
Now I’m not the greatest fan of social media (you can read why I prefer email marketing here →) but I totally appreciate it has its place in the marketing world and can be really effective.
So don’t miss an opportunity to gain extra followers on your social media platforms by missing out this super-simple step.
Luckily, Squarespace makes it really easy for you to add links to your social media pages on your author website, and it displays them really beautifully using the relevant logo.
You can add social media icons to your header, footer and on any page or section of your site. So don’t be shy. Once you’ve set things up, be sure to add the icons to a couple of places on your website at the very least.
Top tip!
It’s also a really good idea to add your social media links to your Contact page, so that readers who are already considering getting in touch can find them easily!
Video Tutorial: adding social media links to your Squarespace author website
Scroll down if you prefer to read text 😃
Adding your social media links to your Squarespace account
Right, here’s how to get those links set up and ready to be sprinkled liberally throughout your author website.
Log into your Squarespace website
Navigate to Settings > Social Links
Copy and paste your entire social media link (eg: twitter.com/charduck, not just your username or handle ‘charduck’) into the fields shown
Press return
There’s no need to save as they are saved automatically.
You can also reorganise the order these links will appear in by hovering over the link and dragging and dropping it into the desired position.
You can also remove or edit icons by clicking on them in and following the prompt on the pop-up screen.
There are lots of different platforms that Squarespace offers logos for, including the obvious: Twitter, Instagram, Facebook, but also Goodreads, so you can link directly to your Goodreads profile so that readers can follow you on there.
List of all the social logos available on Squarespace →
How to add social media links to your header
How you add social media links to your header depends on which version of Squarespace your author website is built on.
If your site is on Squarespace 7.1:
Open the Pages panel and click Edit on any page on your site.
Hover over the header and click Edit site header.
Click Elements and switch the Social links toggle on.
Click Save to save your changes and keep editing, or click Exit and then Save to close the editor.
If your site is built on Squarespace 7.0, follow the instructions on this page to find out how to add your links to your header >
How to add social media links to your pages
You can add social media links to any page on your Squarespace author website by clicking an insert point and selecting the ‘social links’ block.
[image]
From here you can also style the social media links using the Design tab.
Easy peasy right?