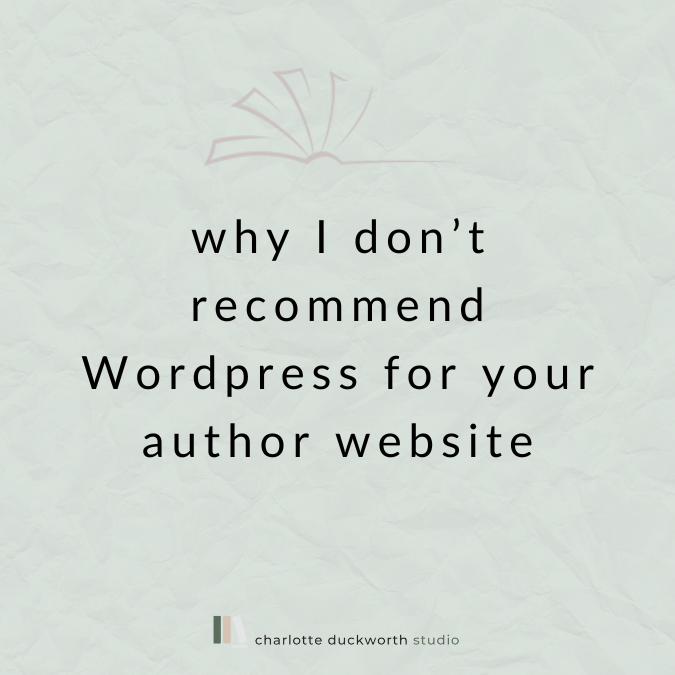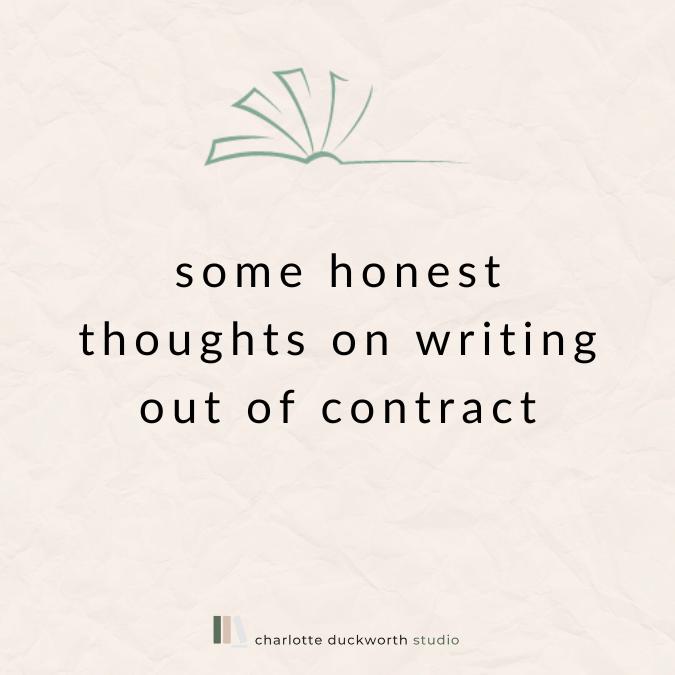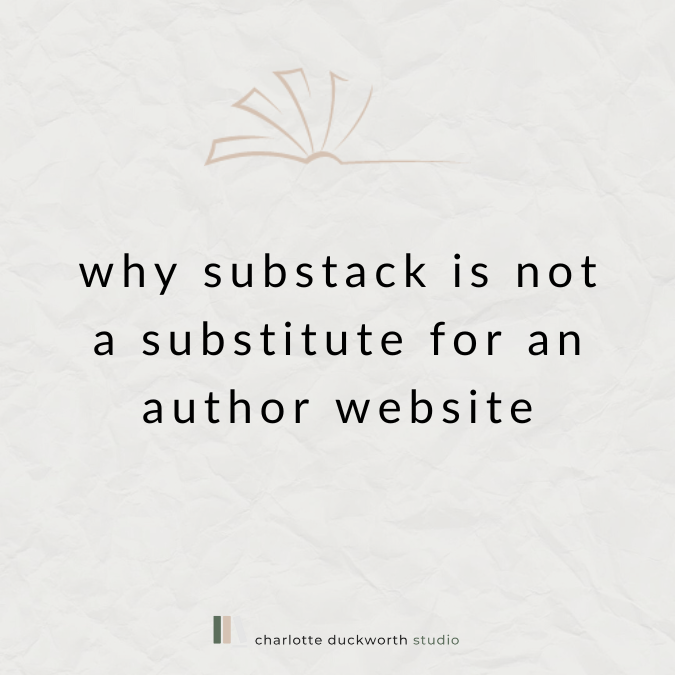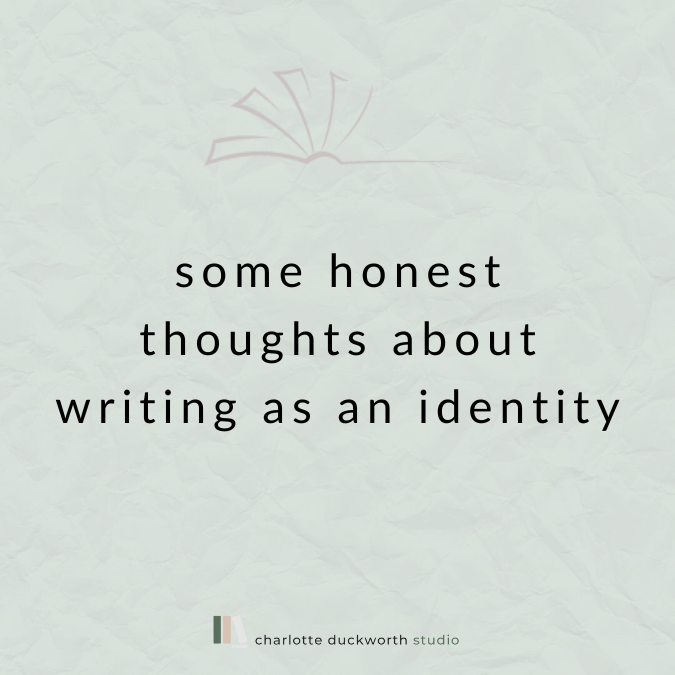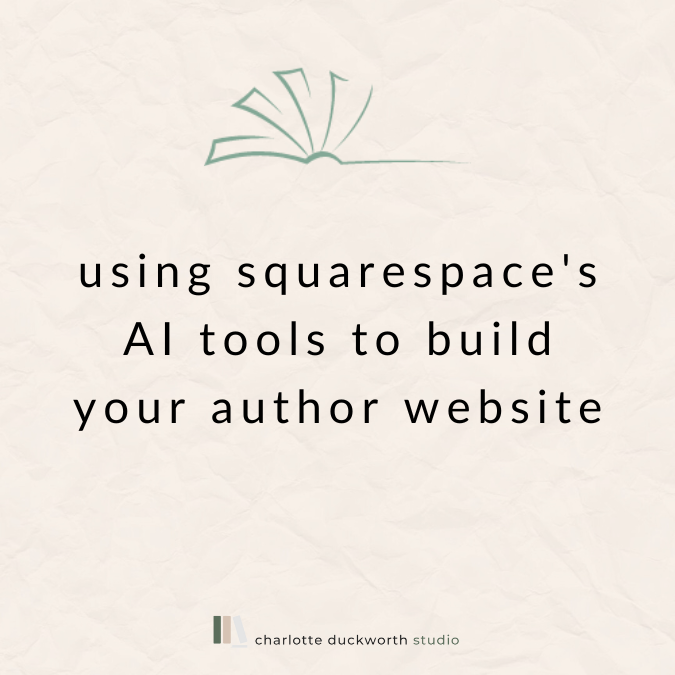How to add an Events calendar to your Squarespace author website
The Events functionality is one of Squarespace’s oldest features, and while it’s not hugely intuitive to use, it can be a really neat way to list all your upcoming events so that readers can easily and quickly find out where you will be appearing.
It’s also a great way to keep a record of all your past appearances!
Why add an Events calendar to your author website
I’m a big believer in recording EVERYTHING to do with your writing career, as I think it’s so easy to get caught up in the not-so-great stuff – the disappointment of sales not being as you’d hoped, or bad reviews, or no reviews, or nightmare structural edits - and end up forgetting about all the good things that have happened.
We need constant reminders that we are extremely badass to be doing this for a living, and so every little success – and appearing at events is certainly a success – deserves to be celebrated!
I know most authors use social media to promote their upcoming events, and this is obviously a great way to spread the word. But posts on social media are fleeting, having such a short shelf-life, meaning they can easily be missed by our readers.
Plus, we often forget that there’s a huge number of people who don’t actually use social media, and who might never hear about our events if that’s the only way we promote them.
“we often forget there’s a huge number of people who don’t actually use social media and might never hear about our events if that’s the only way we promote them”
So it’s really important to have these listed on your website so that anyone who is a fan of your work can quickly and easily find out where to see you!
Of course, you can just add a normal page to your website and list the events manually using text blocks and image blocks.
But the Events functionality is much slicker, with a great, clear layout that’s designed specifically for this purpose, so it kind of makes sense to use it.
It also automatically archives events that have taken place in the past, and has a really nifty location tool that means you can add a link to the Google Map location where your event is being held.
Let’s get started. In this post, I’ve added step-by-step instructions taken from Squarespace’s own help guide, but I have also recorded a little video tutorial which you might find easier to follow. Scroll down to the bottom to watch it!
As ever, things differ slightly depending on whether you’re using Squarespace 7.0 or Squarespace 7.1.
Not sure which version your site is on? Here’s how to find out:
Login to Squarespace
Scroll down to the Help section
Your site version is listed at the bottom. If you’re on Squarespace 7.0, the template will also be listed
How to add an Events page
First of all, you have to add an actual page to host all your events. I suggest putting this page in your main navigation once it’s been created, so that people can find it quickly.
The Events page is similar to the Blog function, in that it’s not a ‘normal’ Squarespace page.
Here’s how to add it, depending on which version of the platform you’re using.
Instructions for Squarespace 7.1:
Open the Pages panel and click +.
Under Collections, click Events.
Select an events page. You can add or remove other types of sections on your page later.
Enter a page title, then press Enter. You can change this later.
Instructions for Squarespace 7.0:
Open the Pages panel and click +.
Select Events from the pages menu.
Enter a page title, then press Enter. You can change this later.
How to add an event
Right, once you’ve got your Events page added, it’s time to populate it with actual author events!
Instructions for Squarespace 7.1:
Click the events page, then click + in the side panel.
Add a title for your event under Event title.
Click Date and time to select a start date and time under Event start.
Click Event end to select an end date and time.
Click Back, then click Location to add a location.
Click Save.
Click insert points to add text and other content to the event description with blocks.
Hover over Publish to publish the event or schedule it for later. Click Save to save your changes and keep editing, or click Exit and then Save to close the editor.
Instructions for Squarespace 7.0:
Click the events page, then click + in the side panel.
Add a title in the title field.
Select a Start and End date and time. Events need to have an end time. End times can't be hidden.
Add text and other content to the event description with blocks.
Continue editing other settings.
Click Save to save the event as a draft, or Save & publish to publish it immediately.
How to edit your events’ settings
The events settings are where you add the time, place and thumbnail image for each event.
This is where Squarespace is a LITTLE bit annoying. You have to access the Events settings from a separate place for some reason.
To edit the settings of an event you've added:
In the side panel, hover over the event and click ..., then click Settings.
After making your changes, click Save.
While editing an event, you can also click the gear icon in the top-right corner to open the event settings.
Instructions for Squarespace 7.1:
Date and time - Edit the start and end date and time for the event. These are based on the time zone set in your language and region settings and won't change based on a visitor's time zone. It's not possible to change the time format, such as to 24-hour time.
Featured image – A featured image is like a thumbnail you can add to have an image representing the event display on the main events page and elsewhere on your site, like in calendar and summary blocks. The featured image won't appear in the content of the individual event. Add it to the event as an image block instead.
Excerpt - Add an excerpt to provide a short description that displays on the main events page and elsewhere on your site, like in summary blocks. If you don't add an excerpt, the full event content displays on the main events page.
Location - In the Address fields, add a location for where the event will take place. When you start typing an address, the fields populate with a list of autocomplete suggestions powered by Google. This creates a pin on the map at that location.
Instructions for Squarespace 7.0:
Event title - Add a title to your event
Event text - Add text to the body of your event
Tags – Add tags to the post to organize your event based on its content
Categories - Add categories to organize your event based on its content
Location - In the Address fields, add a location for where the event will take place. When you start typing an address, the fields populate with a list of autocomplete suggestions powered by Google. This creates a pin on the map at that location.
How to publish your event
Once you’re happy with the way everything’s looking, you can go ahead and publish your event!
Instructions for Squarespace 7.1:
After creating an event, hover over Publish, click Save, or click Exit:
Click Publish to make the event visible on your live site.
Click Schedule to schedule the event to go live at a specific date and time.
Click Save to save your changes and keep editing.
Click Exit and then Save to save the event as a draft that's hidden from your live site.
Instructions for Squarespace 7.0:
After creating an event, click Save to save your event as a draft that's hidden from your live site.
Click Save & Publish to make it visible on your live site.
How to show or hide past events
This is one of my favourite things about the Events function – you can set it to show all your past events too!
Instructions for Squarespace 7.1:
Click Edit in the top-left corner of an events page.
Hover over the events section and click the pencil icon.
Switch the Show past events toggle on. This makes past events visible on all events pages on your site. If you use the Side Tag date style, date tags for past events appear crossed out.
Click Save to save your changes and keep editing, or click Exit and then Save to close the editor.
Instructions for Squarespace 7.0:
Open an events page and ensure it's set to List view.
Open the Site styles panel.
In the Events section, check or uncheck Show past events. If you have Show Date Tag checked, date tags for past events appear crossed out.
Click Save to apply your changes.
If you want even more info on styling your Events page and more, then do check out the official help page for Events on the Squarespace website >
How to add an Event calendar to your author website - step-by-step video guide
And if you find written instructions confusing, below you can find that video tutorial I promised!
More posts like this: